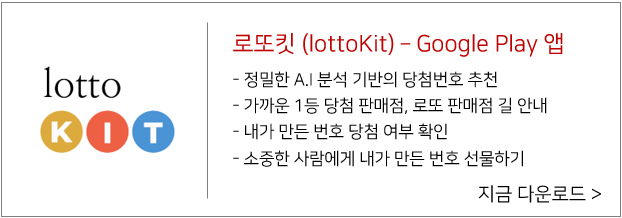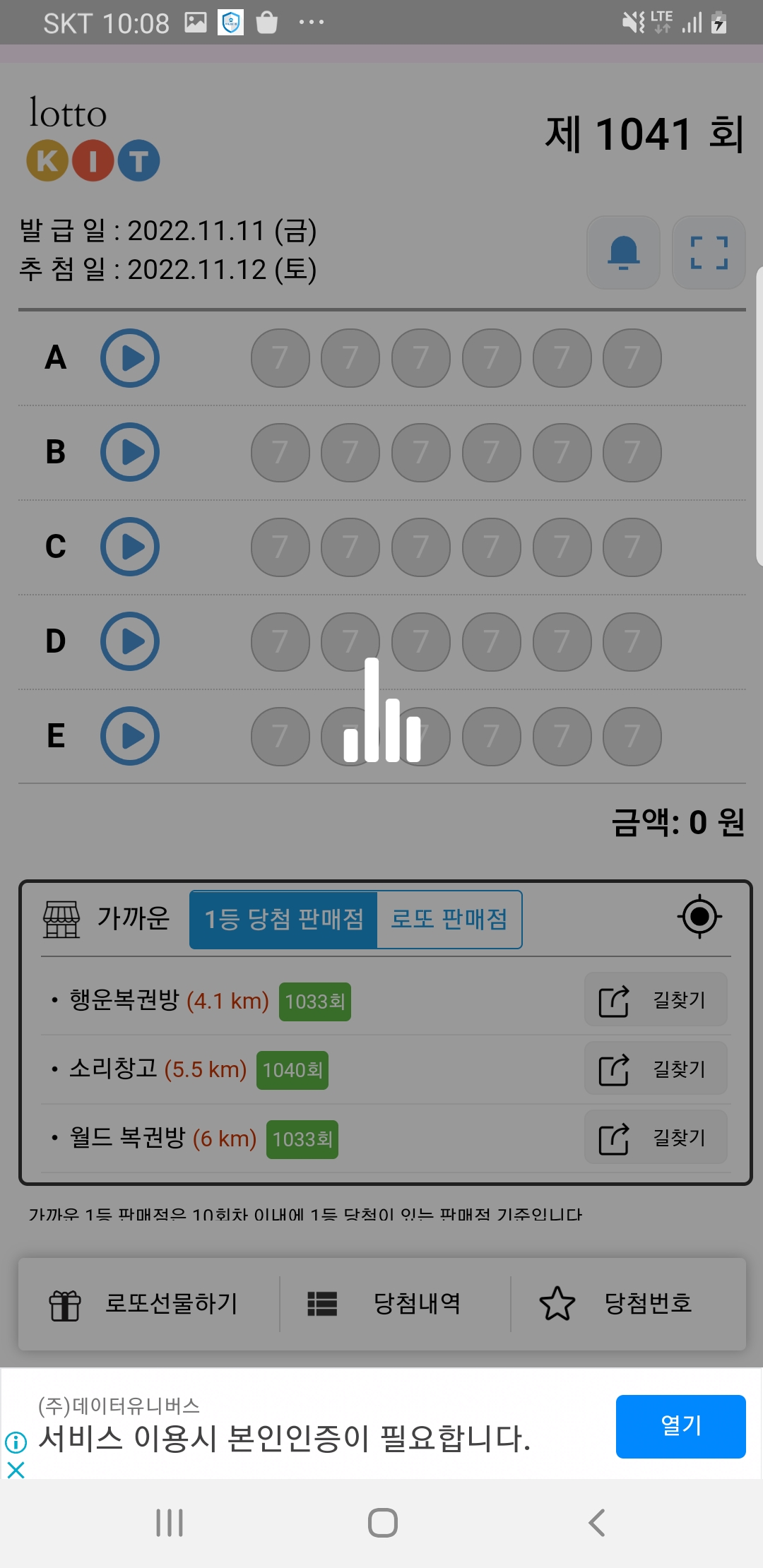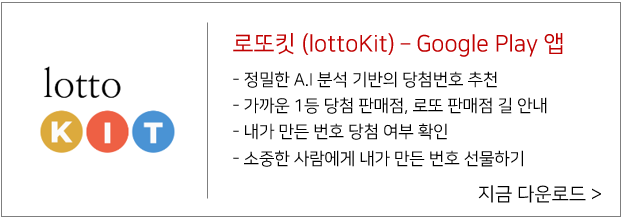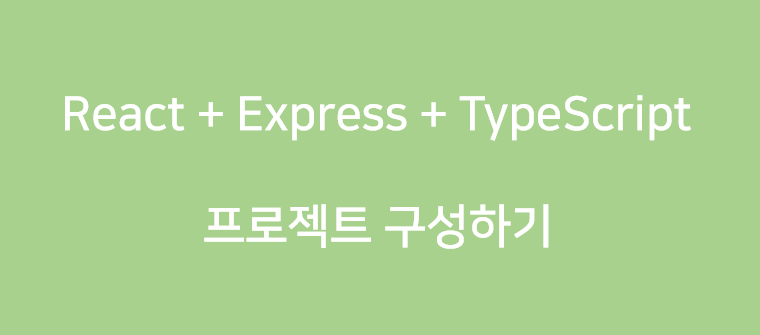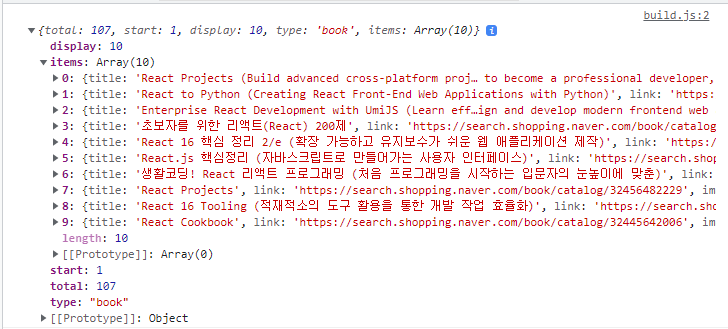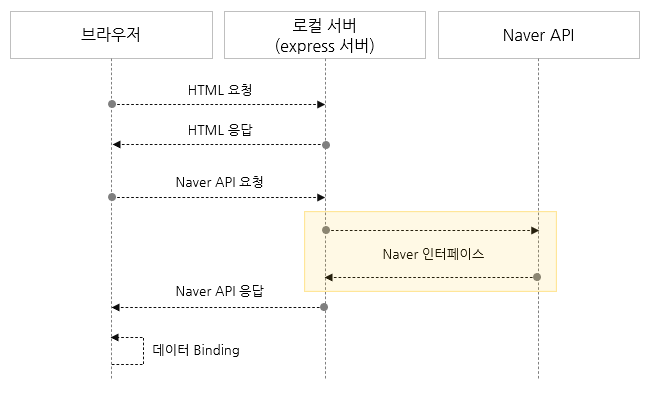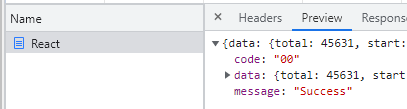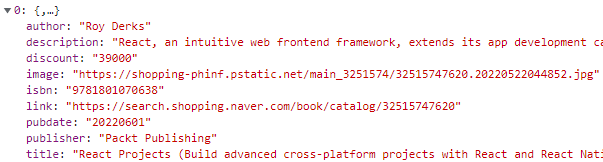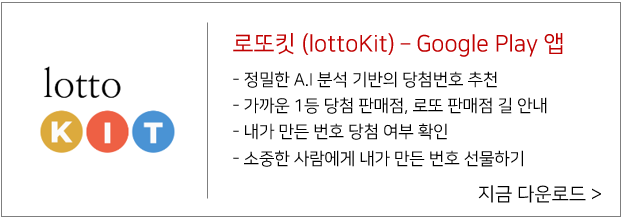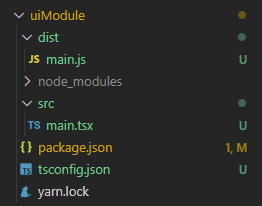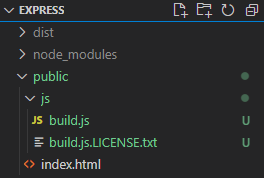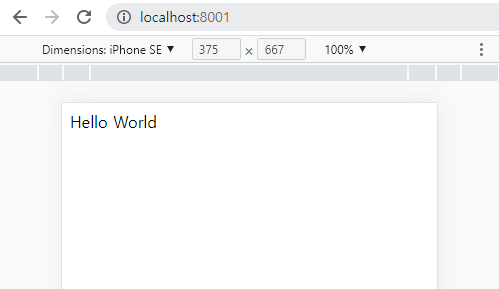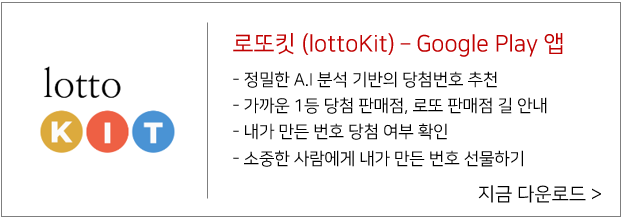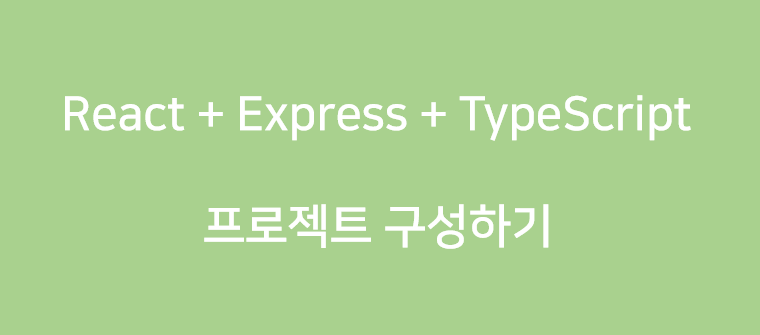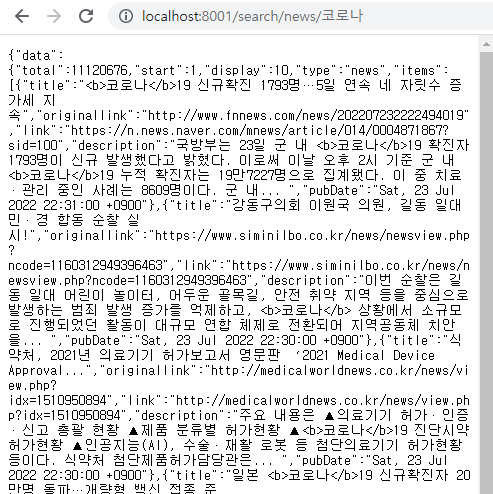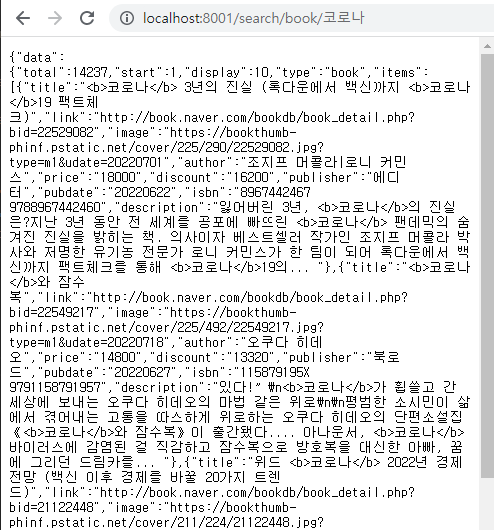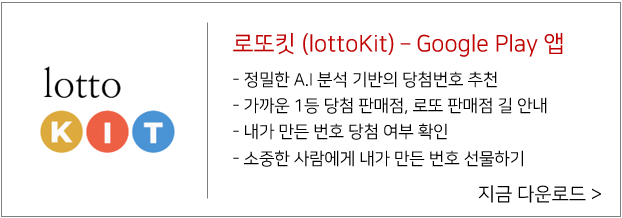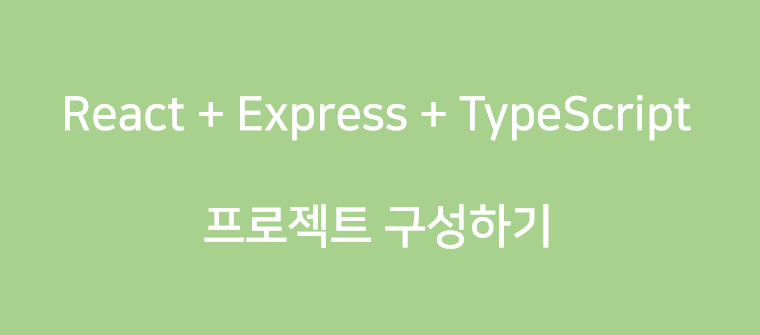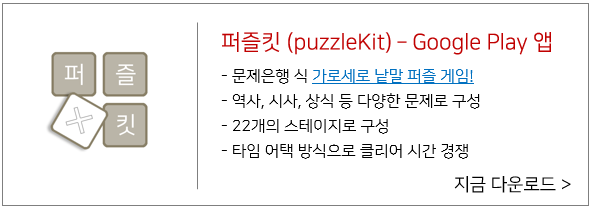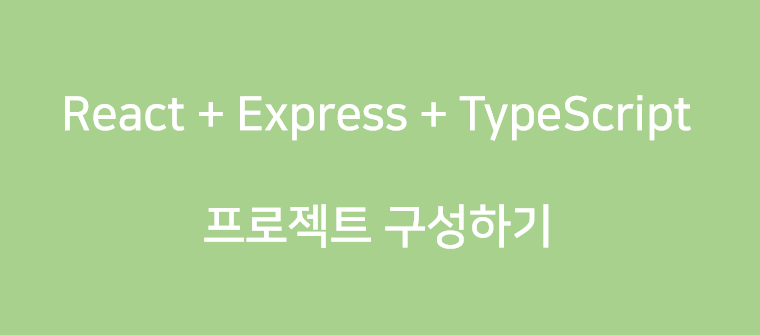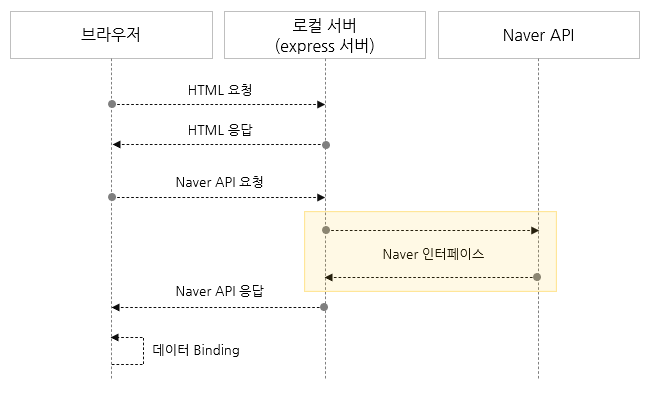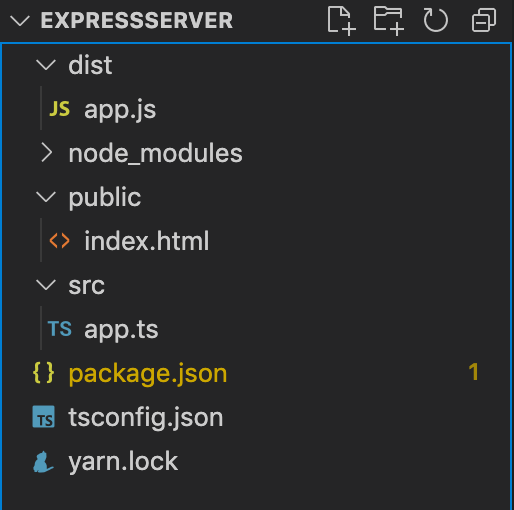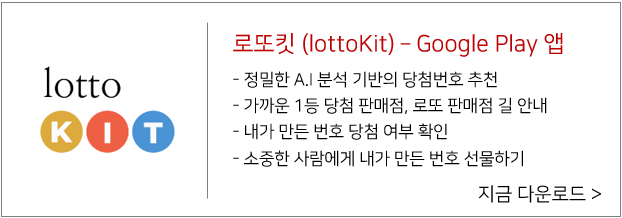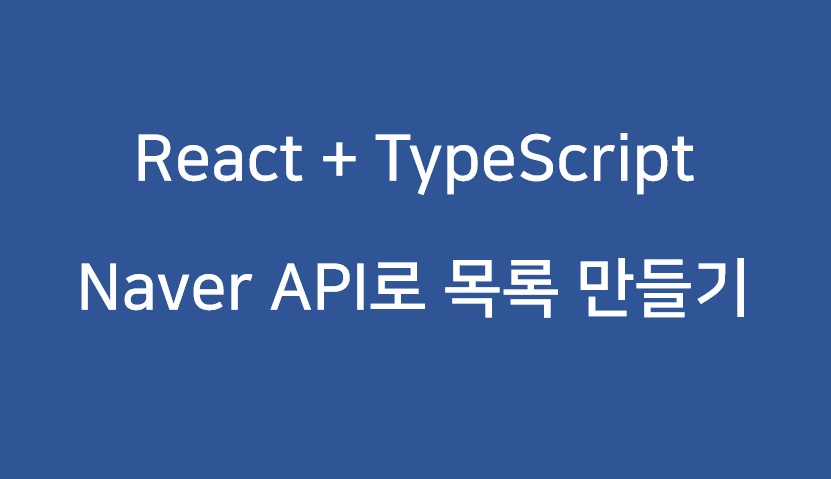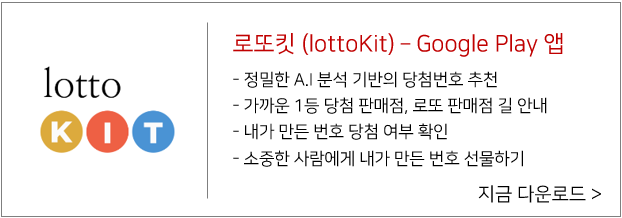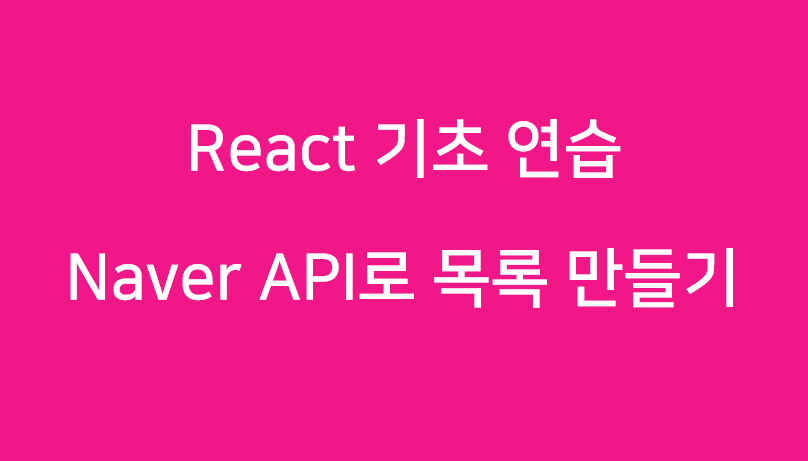본 과정에서는 React와 TypeScript 기반으로 낱말퍼즐 게임을 그려 보겠습니다. 첫 번째 포스트에서는 하려는 작업의 Concept와 환경설정에 대한 부분을 다루어 보겠습니다.
Concept
이번에 짬짬이 만들어서 가로세로 낱말퍼즐 게임 앱을 하나 출시했는데, 그 중에 Front-end 요소만 뽑아내어서 진행 과정을 설명해 보겠습니다. 어릴 때 스포츠 신문 등에서 많이 보던 가로세로 낱말퍼즐이라 모양은 익숙하실 것 같습니다.
실제로 동작하는 부분은 앱을 다운로드 받으셔서도 확인해 볼 수 있습니다. (안드로이드만 있습니다.)
https://play.google.com/store/apps/details?id=com.moa.puzzlekit
퍼즐킷 - 낱말퍼즐 퀴즈 - Google Play 앱
가로세로 낱말퍼즐 게임입니다. 게임도 하고 상식도 쑥쑥! 키우세요
play.google.com
구현한 낱말 퍼즐 모양은 아래 그림과 같이 구성됩니다. (아래는 해당 애플리케이션 캡쳐 화면이며, 본 포스트에서는 퍼즐 모양에 대한 구현만 설명합니다.)

위 애플리케이션은 문제은행 방식이라 서버를 가지고 개발했지만 이번 포스트에서는 서버 데이터는 샘플 데이터를 만들어서 사용하겠습니다.
환경설정
코드 편집기는 VSCode를 사용하고, React TypeScript를 사용합니다. 패키지 관리도구는 yarn을 사용합니다. 개발에 필요한 환경구성은 아래 포스트를 참고하셔도 되고, 이번 과정에서도 동일한 구성으로 진행하겠습니다.
React 기초 (목록 - TypeScript) 02 - 프로젝트 생성
본 포스트에서는 리액트와 타입스크립트를 이용하여 네이버 API로 데이터를 검색해서 목록 화면을 구성해 보겠습니다. 이전 포스트에서 개발할 내용을 확인해 보았으니, 이제 개발에 필요한 환
redballs.tistory.com
워크스페이스 생성
먼저 개발에 사용할 워크스페이스 경로를 하나 만들고 패키지를 초기화 합니다. 필요한 파일들의 설치 등은 링크한 포스트를 참고하셔서 설치하시면 됩니다.
D:\workspace> mkdir makePuzzle
D:\workspace> cd makePuzzle
D:\workspace\makePuzzle> yarn init -y
연습으로 해보는 프로젝트이므로 패키지 관련 내용은 모두 초기값으로 설정하겠습니다. 위의 과정까지 완료하였으면 VSCode에서 프로젝트를 반입합니다.
모듈 설치
VSCode에서 터미널을 하나 열어서 필요한 모듈을 설치합니다. 편의를 위해 위 포스트와 동일한 버전으로 설치하겠습니다.
D:\workspace\makePuzzle> yarn add react@17.0.2
D:\workspace\makePuzzle> yarn add react-dom@17.0.2
D:\workspace\makePuzzle> yarn add --dev babel-core@6.26.3
D:\workspace\makePuzzle> yarn add --dev babel-loader@8.2.3
D:\workspace\makePuzzle> yarn add --dev babel-preset-react-app@10.0.1
D:\workspace\makePuzzle> yarn add --dev webpack@5.66.0
D:\workspace\makePuzzle> yarn add --dev webpack-dev-server@4.7.3
D:\workspace\makePuzzle> yarn add --dev webpack-cli@4.10.0
D:\workspace\makePuzzle> yarn add --dev typescript
D:\workspace\makePuzzle> yarn add --dev @types/react @types/react-dom
런타임에 필요한 모듈은 일반 의존성으로, 컴파일 타임에만 필요한 모듈들은 개발 의존성으로 설치하시면 됩니다.
Hello World
이제 실제로 프로그램을 작성해서 브라우저에 "Hello World"를 출력하는 부분까지 진행해 보겠습니다.
먼저 프로젝트 루트에 /src 라는 경로를 생성하고 아래와 같이 app.tsx 파일을 작성합니다.
const App = () => (
<>Hello World</>
);
export default App;
동일한 경로에 해당 Component를 사용하는 main.tsx 파일도 아래와 같이 작성합니다.
import ReactDOM from 'react-dom';
import App from './app';
ReactDOM.render(<App />, document.getElementById('app'));
위 두 프로그램을 작성했으면 컴파일, 번들링을 진행하여 브라우저에서 한 번 실행해 보겠습니다. 일단은 빨간 줄이 떠도 무시합니다. 먼저 컴파일을 위해 프로젝트 루트에 tsconfig.json 파일을 아래와 같이 작성합니다.
{
"compilerOptions": {
"jsx": "react-jsx",
"target": "es5",
"module": "commonjs",
"outDir": "./dist",
"rootDir": "./src",
"esModuleInterop": true,
"forceConsistentCasingInFileNames": true,
"strict": true,
"skipLibCheck": true
}
}
컴파일 할 대상은 ./src 하위에 있는 파일들로 설정하며 컴파일 완료한 파일은 ./dist 경로 하위에 배포하도록 설정합니다. 여기까지 완료하였으면 tsc 명령으로 컴파일 할 수 있습니다. 컴파일을 정상적으로 수행하고 나면 프로젝트에 ./dist 라는 경로가 생성되고 하위에 app.js, main.js 파일이 생성됩니다. 현재까지 프로젝트 구조는 아래와 같습니다.
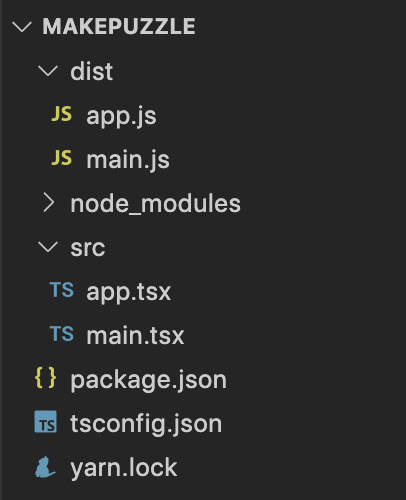
컴파일 한 js 파일들을 번들링하기 위해 webpack을 설정합니다. 가장 기본적인 설정만 넣어서 아래와 같이 webpack.config.js 파일을 프로젝트 루트에 작성합니다.
'use strict'
const path = require('path');
module.exports = {
entry: {
main: ['./dist/main.js']
},
output: {
path: path.resolve(__dirname, './public/js'),
filename: 'build.js'
},
module: {
rules: [{
test: /\.jsx?$/,
use: {
loader: 'babel-loader'
}
}]
},
devServer: {
static: './public',
host: 'localhost',
port: 8080
}
};
실행할 때 시작점은 컴파일 경로인 ./dist/main.js 로 설정하고 개발 서버의 루트는 ./public 하위 경로로 설정합니다. (아직은 만들지 않아서 해당 경로는 아직 없는게 맞습니다.) 포트는 무난하게 8080으로 합니다.
output 항목에서는 번들링한 결과를 ./public/js/build.js 로 생성하도록 설정합니다.
번들링하고 해당 개발 서버를 start 할 수 있도록 package.json 파일에도 script를 추가합니다.
"scripts": {
"start": "NODE_ENV=development webpack-dev-server",
"build": "webpack"
}
이제 개발 서버의 루트 경로가 될 ./public 경로를 하나 생성하고 index.html을 작성합니다. index.html 파일에서는 번들링 결과인 build.js 파일을 import 합니다.
<!DOCTYPE html>
<html>
<head>
<title>낱말퍼즐</title>
<meta charset="UTF-8">
<meta name="viewport" content="width=device-width,initial-scale=1.0,minimum-scale=1.0,maximum-scale=1.0,user-scalable=no">
</head>
<body>
<div id="app"></div>
<script type="text/javascript" src="./js/build.js"></script>
</body>
</html>
Component를 렌더링할 영역으로는 app 라는 이름으로 영역을 하나 만들어 줍니다. 여기까지 완료했으면 이제 위에서 컴파일한 js 파일들을 번들링하여 build.js 로 변환합니다.
D:\workspace\makePuzzle> npm run build
명령을 실행하면 번들링 결과로 ./public/js/build.js 파일이 생성됩니다. 현재까지의 모두 진행한 프로젝트 파일 구조는 아래와 같습니다.
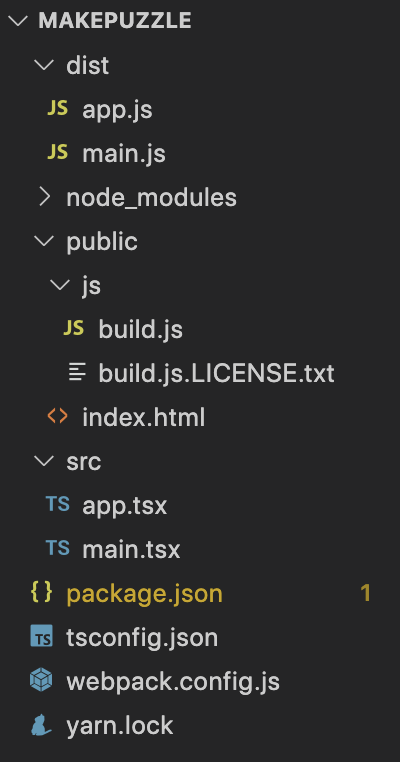
이제 개발 서버를 시작하고 화면에 Hello World가 출력되는지 확인합니다.
D:\workspace\makePuzzle> yarn start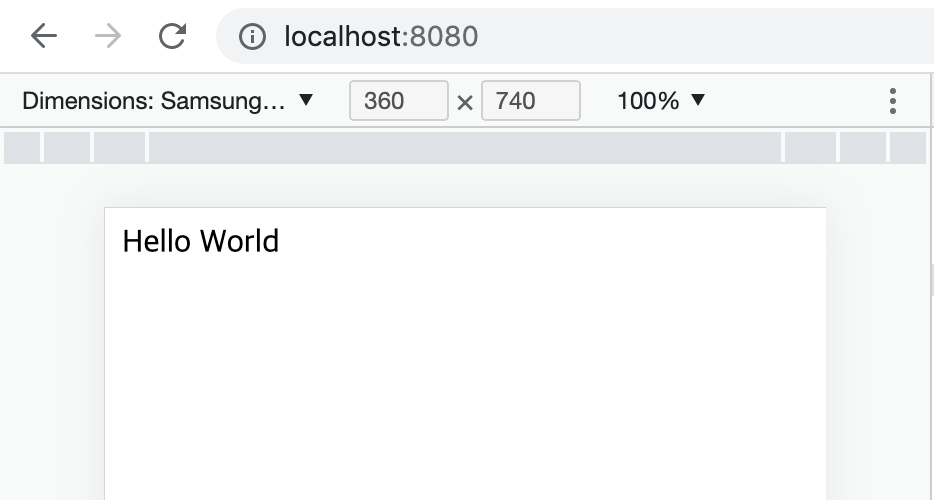
이번 포스트에서는 개발 준비 작업으로 프로젝트 구조를 만들고 컴파일, 번들링 및 실행 환경까지 구성해 보았습니다. 다음 포스트에서는 이어서 낱말 퍼즐을 작성해 보겠습니다.