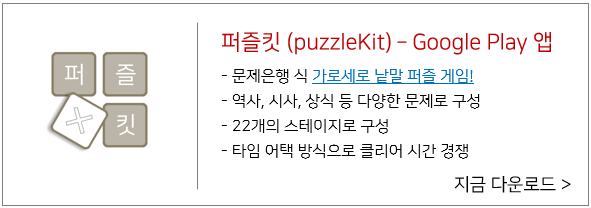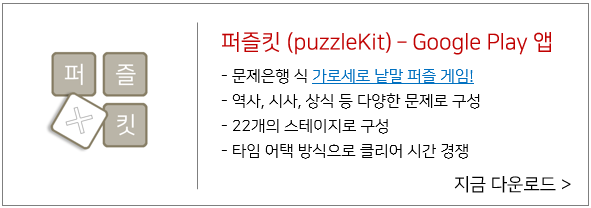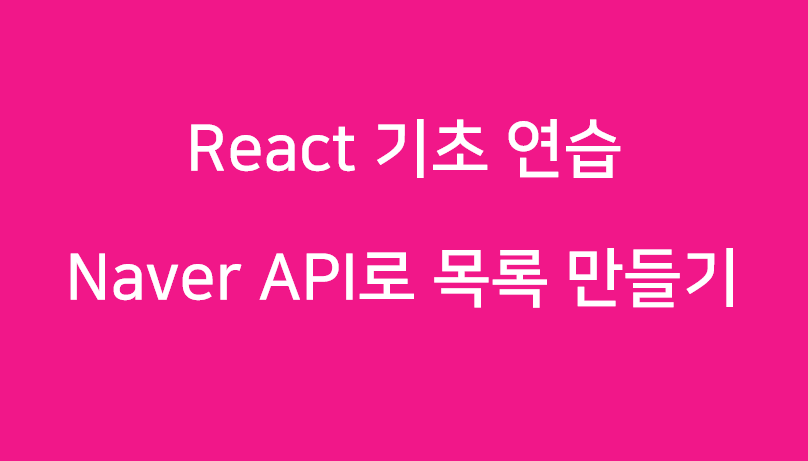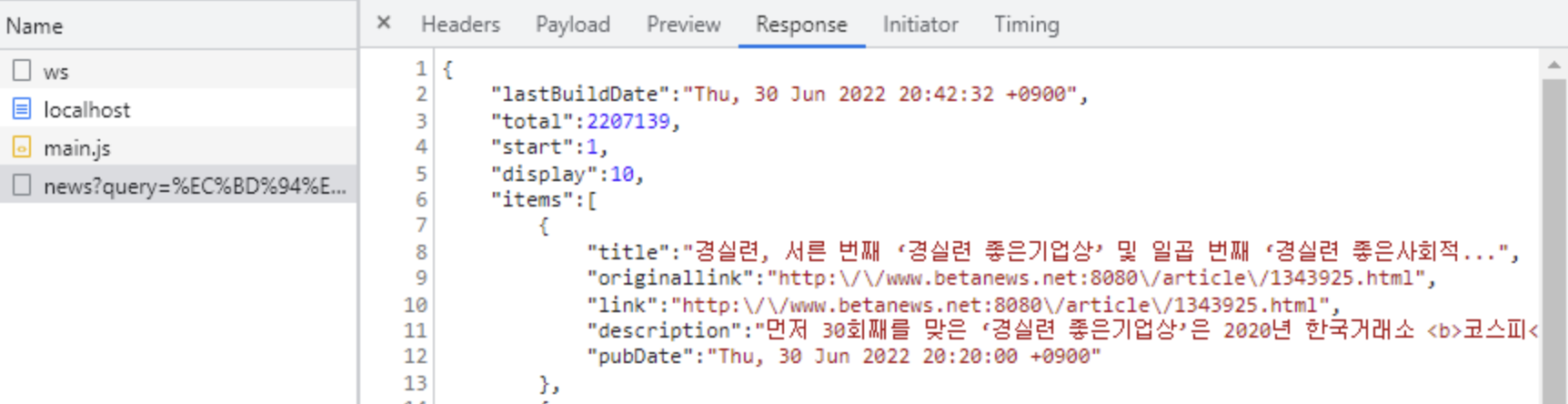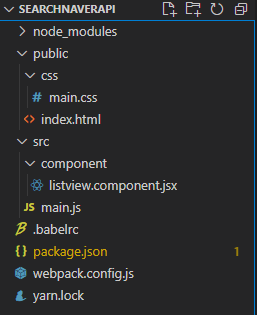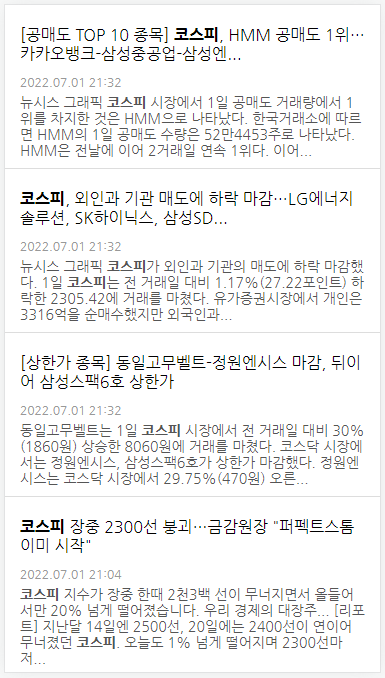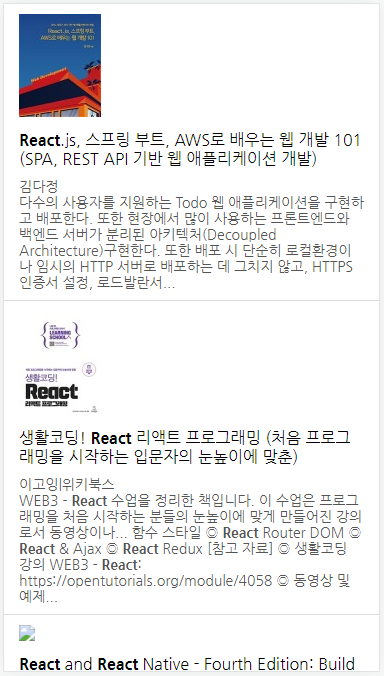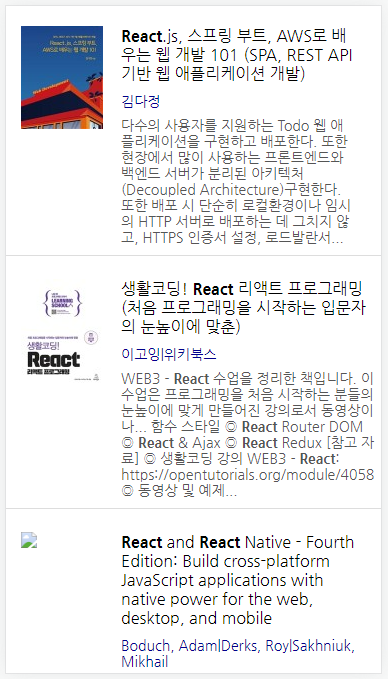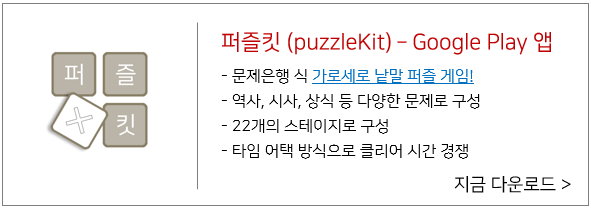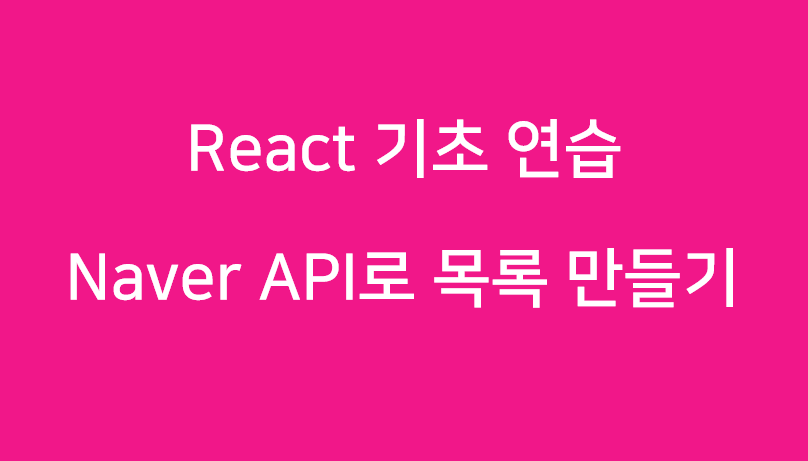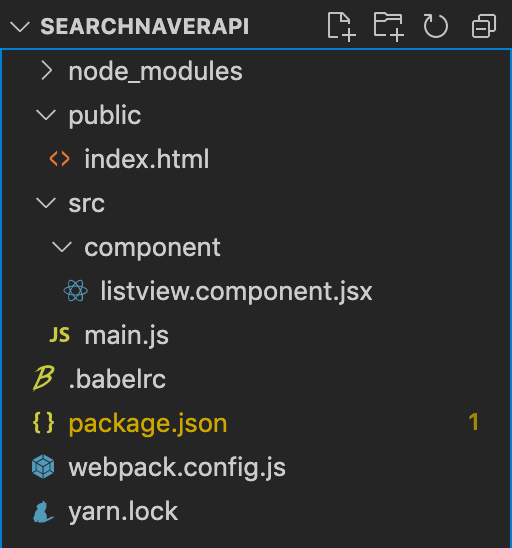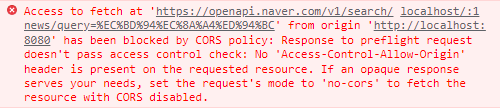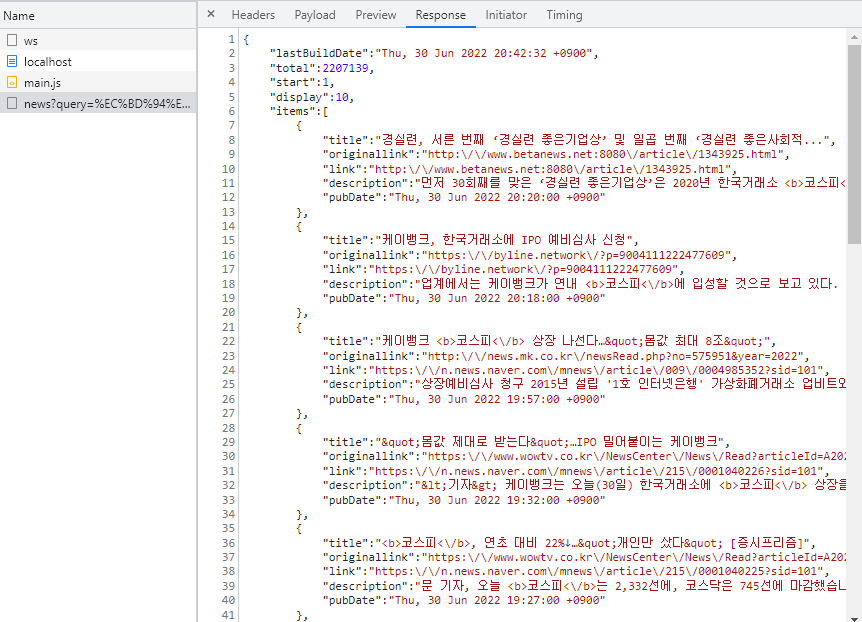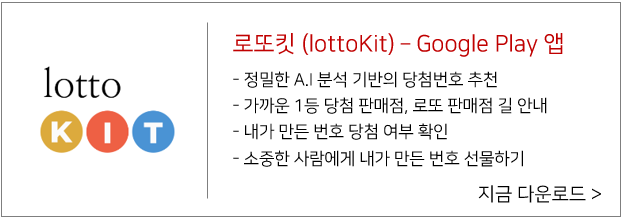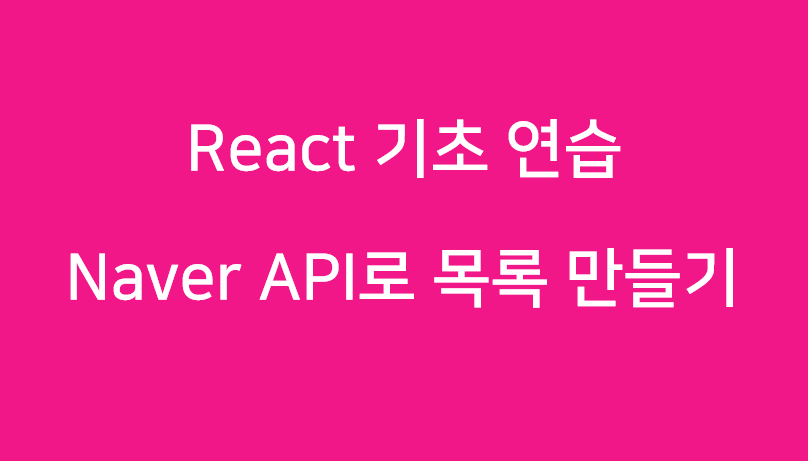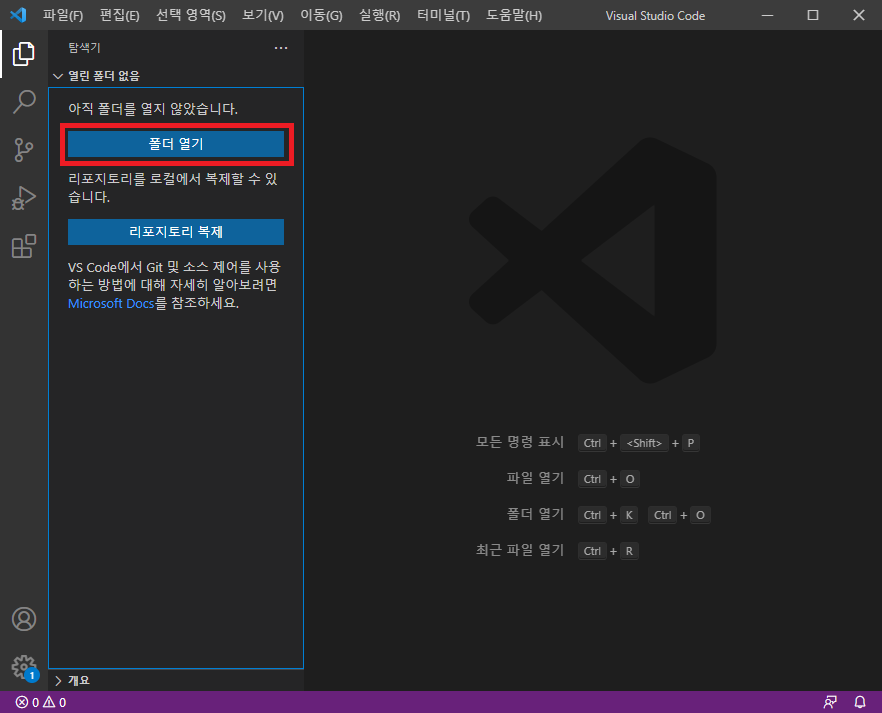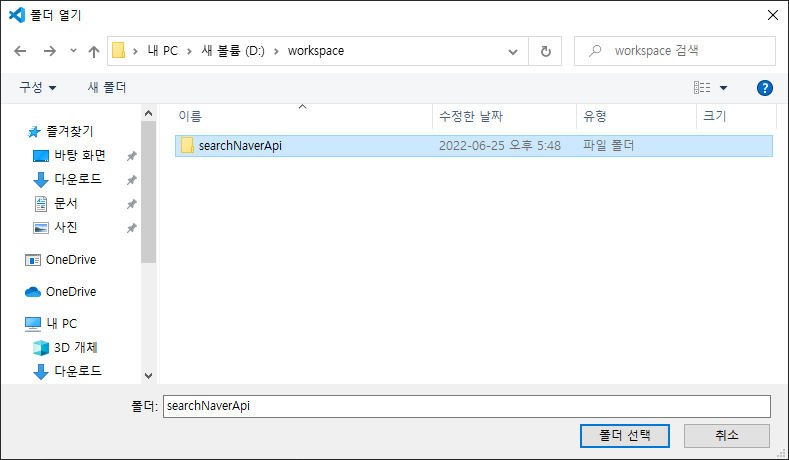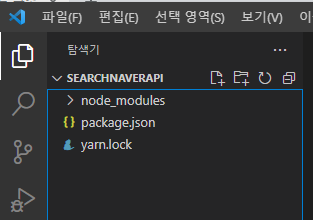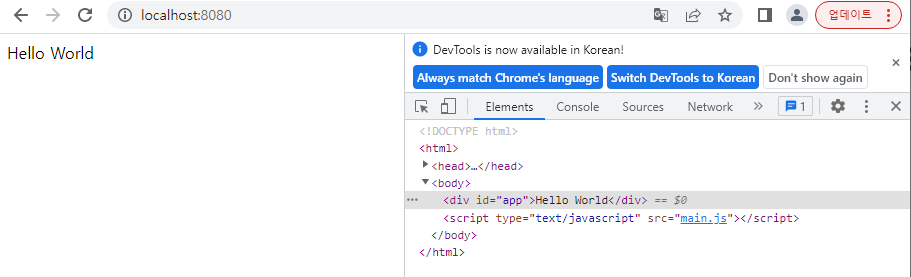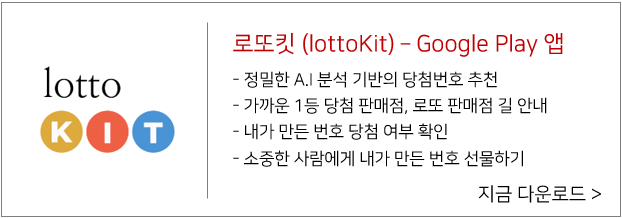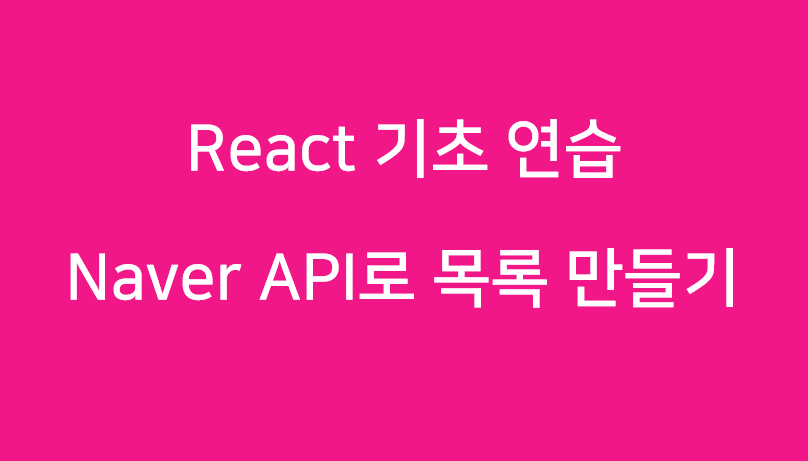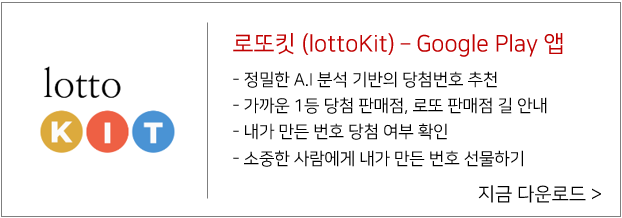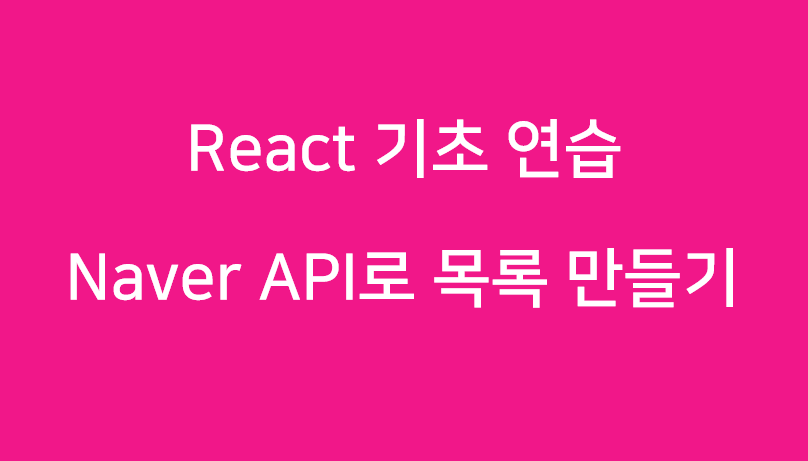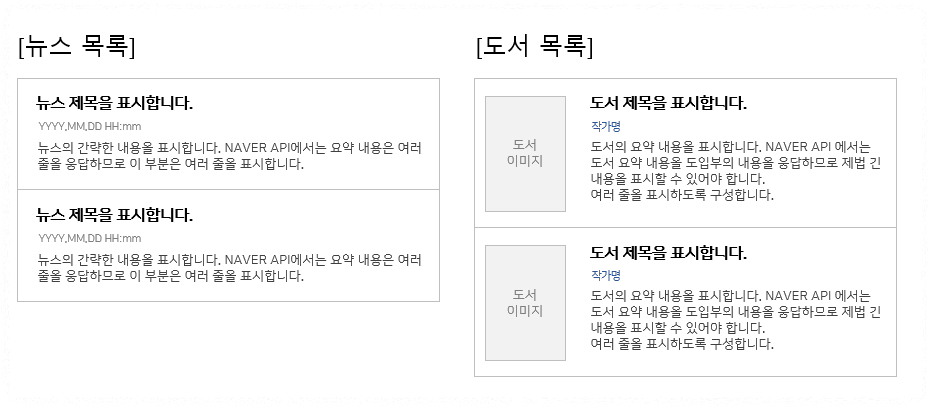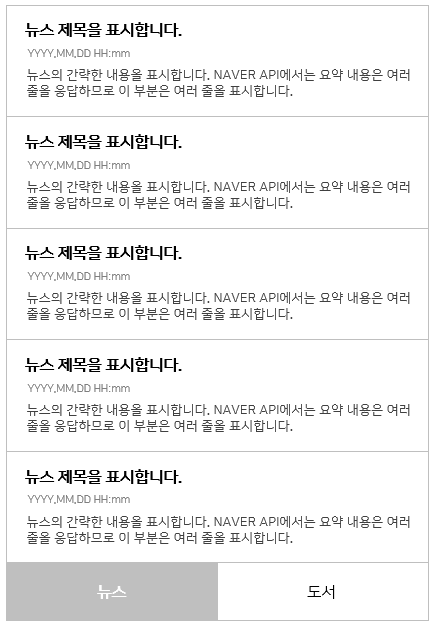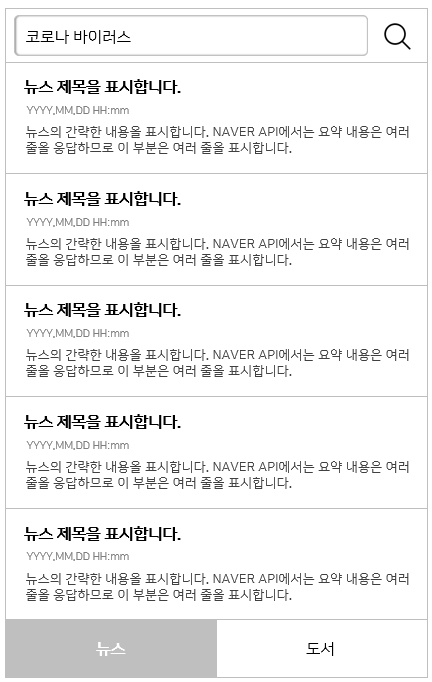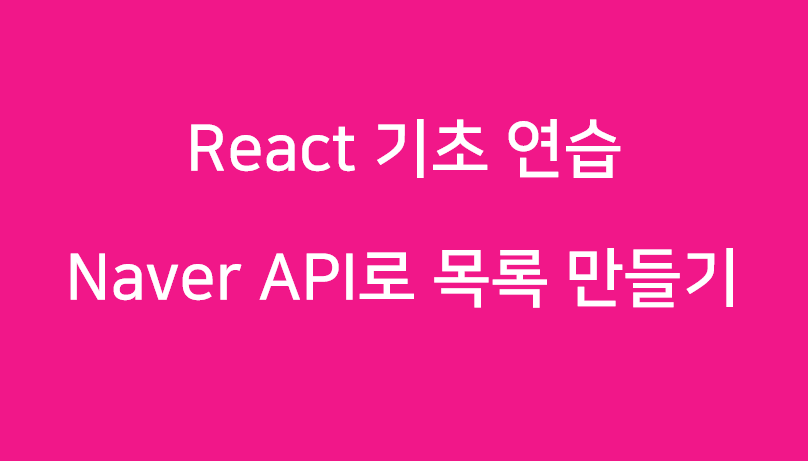
저번 포스팅까지 해서 뉴스와 도서 목록을 각각 구성해서 UI까지 만들어 보았습니다. 지금은 뉴스와 도서를 번갈아가며 조회하려면 소스코드를 수정해가면서 조회해야 합니다. 이번 포스팅에서는 [뉴스]와 [도서] 탭을 만들어서 각 탭을 선택하면 원하는 목록이 조회되도록 해보겠습니다.
01. Concept 포스트에서 이야기한대로 탭은 화면 하단에 아래와 같은 모양으로 만들어 보겠습니다.

/src/component/ 하위에 tablist.component.jsx 파일을 하나 생성합니다. 이 파일에 탭을 구성하여 보겠습니다. 먼저 탭 한 칸에 대한 컴포넌트를 만들어 보겠습니다.
const Tab = (props) => {
const tabName = props.tab.tabName;
const on = props.tab.on;
const tabId = props.tab.id;
const changeTab = (id) => {
document.querySelector('.tabList li a.on').classList.remove('on');
document.querySelector('.tabList li a#' + id).classList.add('on');
};
return (
<li>
<a href="#"
id={tabId}
className={on ? 'on' : ''}
onClick={() => changeTab(tabId)}>
<span>{tabName}</span>
</a>
</li>
);
};Tab 이라는 이름의 class를 생성하고 props를 전달 받습니다. return 하는 UI는 단순합니다. <li> 아래 실제 연결 동작을 담당할 <anchor> 태그를 하나 생성하고 id 속성을 부여합니다. 탭의 초기 구성을 위해 props로 전달 받은 on 속성에 따라 className 속성을 부여합니다.
그리고 탭을 선택했을 경우에 동작을 담당하는 changeTab 이라는 함수를 만들고 onClick 속성에 할당합니다. UI 에 표시되는 텍스트는 props로 전달 받은 tabName을 표시합니다.
changeTab 함수에서 현재 하는 동작은 on/off 에 대한 class만 변경합니다. 현재 on class가 붙어 있는 <a> 태그에서 on class를 제거하고 현재 입력 받은 탭에 on class를 추가합니다.
다음엔 Tab 컴포넌트를 사용해 전체 탭을 표시하는 TabList 컴포넌트를 아래와 같이 작성합니다.
const TabList = () => {
const tabList = [
{tabName: '뉴스', id: 'news', on: true},
{tabName: '도서', id: 'book'}
];
return (
<div className="tabBox">
<ul className="tabList" role="tablist">
{
tabList.map((v, inx) => {
return <Tab key={inx} tab={v} />
})
}
</ul>
</div>
)
};
export default TabList;먼저 tabList 배열을 하나 생성하고 표시할 탭 목록을 작성합니다. 우리는 "뉴스"와 "도서" 두 개의 탭을 사용할 것이므로 두 개를 만들고 초기에는 뉴스 탭을 활성화 시키기위해 뉴스 탭에는 on: true 로 세팅합니다. UI에 Rendering 할 부분은 <ul> 태그 아래 <Tab> 컴포넌트를 넣어 줍니다.
tablist.component.jsx의 전체 소스코드는 아래와 같습니다.
import React from "react";
const Tab = (props) => {
const tabName = props.tab.tabName;
const on = props.tab.on;
const tabId = props.tab.id;
const changeTab = (id) => {
document.querySelector('.tabList li a.on').classList.remove('on');
document.querySelector('.tabList li a#' + id).classList.add('on');
};
return (
<li>
<a href="#"
id={tabId}
className={on ? 'on' : ''}
onClick={() => changeTab(tabId)}>
<span>{tabName}</span>
</a>
</li>
);
};
const TabList = () => {
const tabList = [
{tabName: '뉴스', id: 'news', on: true},
{tabName: '도서', id: 'book'}
];
return (
<div className="tabBox">
<ul className="tabList" role="tablist">
{
tabList.map((v, inx) => {
return <Tab key={inx} tab={v} />
})
}
</ul>
</div>
)
};
export default TabList;이제 전에 만든 ListView 컴포넌트와 TabList 컴포넌트를 같이 사용하기 위해 별도의 프로그램을 하나 생성합니다.
/src/app.js 를 하나 만들고 아래와 같이 작성합니다. 이제부터는 main.js 에서는 app.js의 <App /> 컴포넌트를 사용하고 다른 컴포넌트들의 시작점은 app.js 에서 관리하겠습니다.
import React from "react";
import ListView from "./component/listview.component.jsx";
import TabList from "./component/tablist.component.jsx";
const App = () => {
return (
<div>
<ListView />
<TabList />
</div>
)
};
export default App;main.js는 아래와 같이 수정합니다.
import React from 'react';
import ReactDOM from 'react-dom';
import App from './app.js';
ReactDOM.render(<App />, document.getElementById('app'));이제 TabList UI에 사용할 stylesheet를 "대강" 추가합니다. main.css 파일에 추가하면 됩니다.
.tabBox{position:fixed;bottom:0px;width:100%;height:50px;border-top:1px solid #DDD;background-color:#FFF;}
.tabList{display:table;width:100%;table-layout:fixed;}
.tabList li{display:inline-block;text-align:center;width:49%;}
.tabList li:first-child{border-right:1px solid #DDD;}
.tabList li a{display:block;color:#000;font-size:1.6rem;line-height:48px;}
.tabList li a span{display:inline-block;padding:0px 8px;width:100%;}
.tabList li a.on span{background-color:#999;color:#FFF;font-weight:700;}여기까지 작성했으면 일단 동작은 되지 않겠지만 UI는 확인할 수 있습니다. UI를 확인해보면 아래와 같습니다.
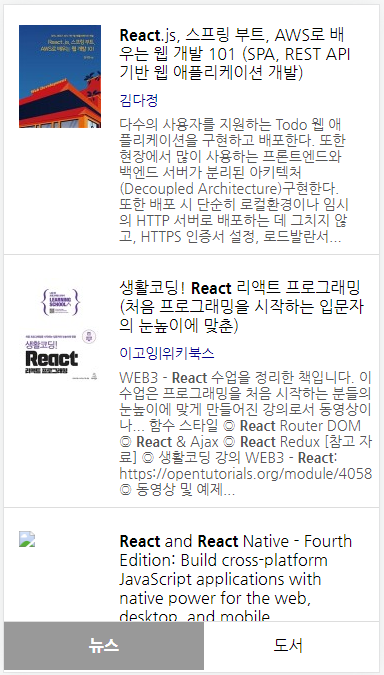
[뉴스]와 [도서] 탭을 선택하면 아래와 같이 토글이 되는 것을 확인할 수 있습니다.

탭 토글까지 확인되었으면 이제 탭 선택에 따라 뉴스, 도서가 인터페이스 되도록 개발해 보겠습니다. 탭을 선택할 때 선택한 탭에 맞는 데이터를 인터페이스 하려면 ListView 컴포넌트가 현재 선택한 탭이 무엇인지를 알아야 합니다. 이렇게 컴포넌트에서 다른 컴포넌트 등과 데이터나 상태를 공유할 때 React에서는 React Redux, Context API, Recoil 등의 상태 관리를 사용합니다.
대표적으로 사용하는 라이브러리에 대한 설명은 아래 링크로 대신합니다.
[React Redux]
https://react-redux.js.org/tutorials/quick-start
Quick Start | React Redux
react-redux.js.org
[Context API]
https://ko.reactjs.org/docs/context.html
Context – React
A JavaScript library for building user interfaces
ko.reactjs.org
[Recoil]
Recoil
A state management library for React.
recoiljs.org
Context API 같은 경우에는 React에서 자체적으로 제공하는 기능으로 별도의 라이브러리 설치가 필요 없습니다. 하지만 여기서는 보일러 플레이트 코드가 가장 짧은 Recoil을 설치하여 사용해 보도록 하겠습니다.
아래 명령으로 Recoil을 설치합니다.
D:\workspace\searchNaverApi> yarn add recoil@0.7.3설치 후 package.json 파일을 보면 dependencies 하위에 recoil이 정상적으로 포함되어 있음을 확인할 수 있습니다.
"dependencies": {
"moment": "2.29.1",
"react": "17.0.2",
"react-dom": "17.0.2",
"recoil": "0.7.3"
},Recoil을 적용하기 위해 app.js 소스코드를 열어 가장 상위 레벨을 <RecoilRoot>로 감싸 줍니다. <RecoilRoot> 하위에 포함된 컴포넌트끼리는 데이터나 상태를 공유할 수 있습니다. app.js 소스코드는 아래와 같이 됩니다.
import React from "react";
import { RecoilRoot } from "recoil";
import ListView from "./component/listview.component.jsx";
import TabList from "./component/tablist.component.jsx";
const App = () => {
return (
<RecoilRoot>
<div>
<ListView />
<TabList />
</div>
</RecoilRoot>
)
};
export default App;관리해야 할 상태나 데이터들이 많다면 별도로 파일을 분할해서 관리하겠지만 지금은 선택된 탭이나 검색 키워드 정도만 관리할 예정이므로 그냥 app.js 에 추가하겠습니다.
import React from "react";
//MODIFY :: Start
import { atom, RecoilRoot } from "recoil";
//MODIFY :: End
import ListView from "./component/listview.component.jsx";
import TabList from "./component/tablist.component.jsx";
//ADD :: Start
export const selectedTabId = atom({
key: 'tabId',
default: 'news'
});
//ADD :: End
const App = () => {
return (
<RecoilRoot>
<div>
<ListView />
<TabList />
</div>
</RecoilRoot>
)
};
export default App;이제 Tab 컴포넌트에서 selectedTabId atom을 사용하여 상태를 변경하고, 변경된 상태를 참조하여 탭의 UI를 변경하겠습니다. 먼저 탭의 상태를 변경할 수 있도록 useRecoilState Hook을 선언합니다. useRecoilState Hook은 useState Hook과 유사한 방법으로 사용할 수 있습니다.
const [selTabId, setSelTabId] = useRecoilState(selectedTabId);그 다음 탭을 Rendering 하는 부분에서 이 상태 변경을 이용해서 탭의 현재 상태를 변경하도록 합니다. 변경 전은 컴포넌트 생성 시에 props를 전달 받아 UI를 변경하거나, 탭을 선택할 때 JavaScript로 해당 Element의 class 속성을 변경하는 방법을 사용했었는데 변경 후에는 현재 atom에 저장된 값과 각 탭 아이디가 일치하는지를 확인해서 on/off 처리해 보겠습니다.
const changeTab = (id) => {
setSelTabId(id);
};
return (
<li>
<a href="#"
id={tabId}
className={selTabId === tabId ? 'on' : ''}
onClick={() => changeTab(tabId)}>
<span>{tabName}</span>
</a>
</li>
);changeTab 함수에서는 RecoilState에 저장한 tabId를 변경하도록 setSelTabId 함수만 호출합니다. UI를 Rendering 할 때 해당 탭의 아이디와 저장한 selTabId를 비교하여 동일한 탭일 경우 "on" class를 부여하고, 다른 탭일 경우에는 부여하지 않습니다.
TabList 컴포넌트에서는 탭 목록 선언 시에 on 항목을 삭제합니다. (상태 값을 참조하는 것으로 변경하였으므로 해당 값은 더 이상 사용하지 않습니다.) 변경한 tablist.component.jsx 파일의 소스코드는 아래와 같습니다.
import React from "react";
import { useRecoilState } from "recoil";
import { selectedTabId } from "../app";
const Tab = (props) => {
const tabName = props.tab.tabName;
const tabId = props.tab.id;
const [selTabId, setSelTabId] = useRecoilState(selectedTabId);
const changeTab = (id) => {
setSelTabId(id);
};
return (
<li>
<a href="#"
id={tabId}
className={selTabId === tabId ? 'on' : ''}
onClick={() => changeTab(tabId)}>
<span>{tabName}</span>
</a>
</li>
);
};
const TabList = () => {
const tabList = [
{tabName: '뉴스', id: 'news'},
{tabName: '도서', id: 'book'}
];
return (
<div className="tabBox">
<ul className="tabList" role="tablist">
{
tabList.map((v, inx) => {
return <Tab key={inx} tab={v} />
})
}
</ul>
</div>
)
};
export default TabList;이제 ListView 컴포넌트에서 상태 값을 이용해서 탭 변경 시 뉴스와 도서를 조회하는 부분을 작성해 보겠습니다. 상태 값을 참조해야 하므로 먼저 useRecoilState를 선언합니다.
const [selTabId, setSelTabId] = useRecoilState(selectedTabId);다음은 Naver API를 호출할 때 해당 탭 아이디를 참조하여 뉴스나 도서 API를 사용하도록 합니다. 그리고 useEffect 부분을 변경하여 탭을 변경할 경우마다 API를 조회하도록 변경합니다. (아직 검색어에 대한 처리는 하드코딩입니다.)
useEffect(() => {
apiGet(selTabId, 'React');
}, [selTabId]);마지막으로 UI를 Rendering 하는 부분도 저장된 탭 아이디를 참조해서 뉴스를 조회할 경우 NewsRow를, 도서를 조회할 경우 BookRow 컴포넌트를 사용하여 목록을 표시하도록 변경합니다.
return (
<div className="listArea">
<ul className="listView">
{
articles &&
(selTabId === 'news') ?
articles.map((v, inx) => {
return <NewsRow key={inx} row={v} />
})
: (selTabId === 'book') ?
articles.map((v, inx) => {
return <BookRow key={inx} row={v} />
})
: ''
}
</ul>
</div>
);아래 그림과 같은 결과를 보실 수 있습니다.
[뉴스] 탭을 선택했을 경우
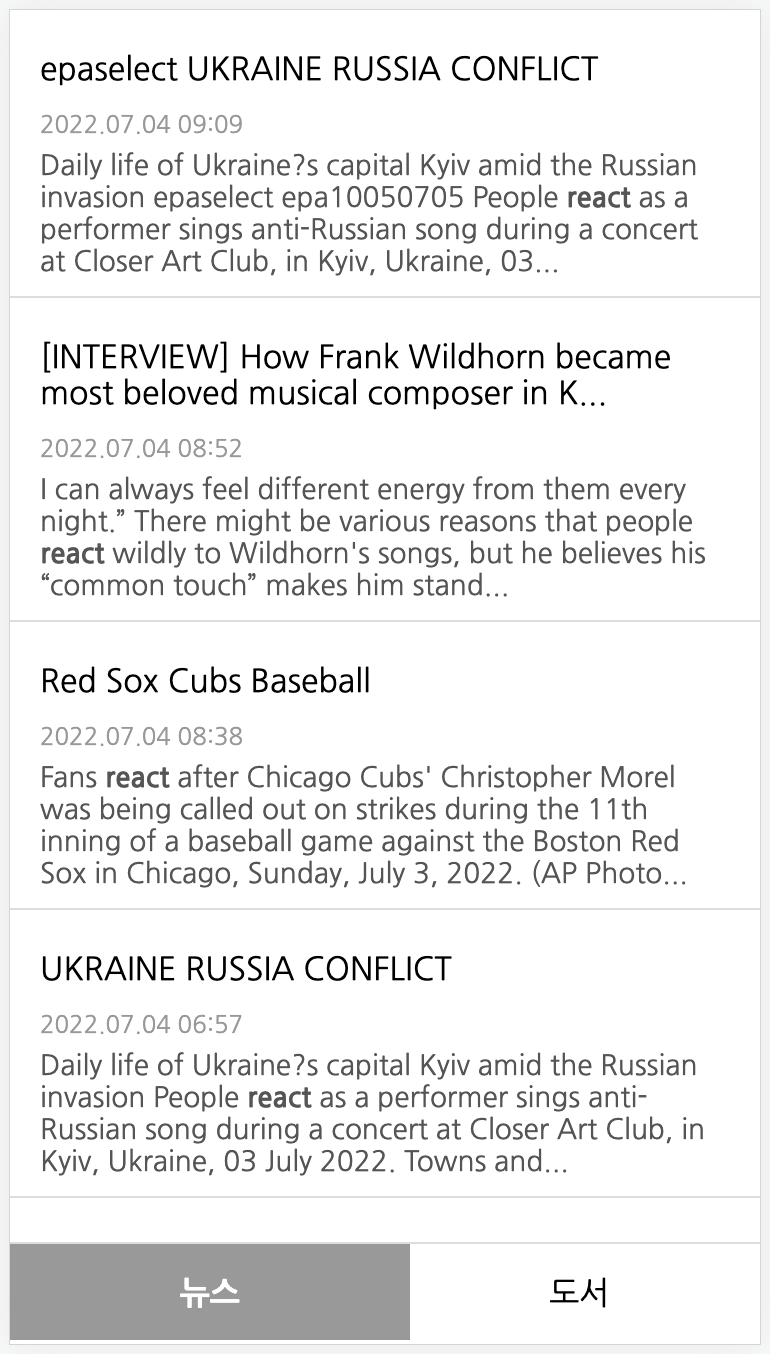
[도서] 탭을 선택했을 경우
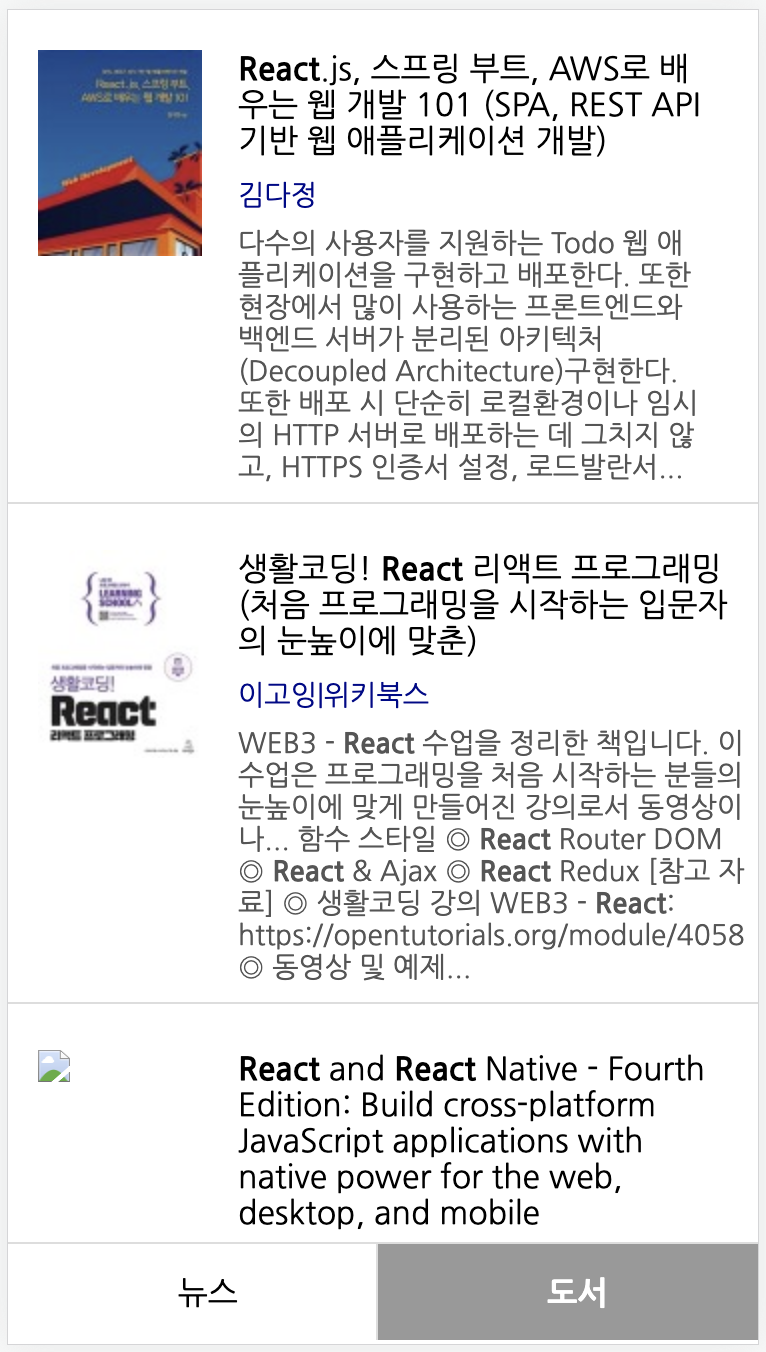
여기까지 작성한 listview.component.jsx 파일의 소스코드는 아래와 같습니다.
import React from "react";
import { useEffect, useState } from "react"
import moment from "moment";
import { useRecoilState } from "recoil";
import { selectedTabId } from "../app";
const NewsRow = (props) => {
const title = props.row.title;
const pubDate = moment(props.row.pubDate).format('YYYY.MM.DD HH:mm');
const desc = props.row.description;
return (
<li>
<div className="title">
<a href="#" dangerouslySetInnerHTML={{__html: title}}></a>
</div>
<div className="cont">
<span className="date">{pubDate}</span>
<span dangerouslySetInnerHTML={{__html: desc}} />
</div>
</li>
);
};
const BookRow = (props) => {
const image = props.row.image;
const title = props.row.title;
const author = props.row.author;
const desc = props.row.description;
return (
<li>
<a href="#" className="bookRow">
<div className="bookImg">
<img src={image} />
</div>
<div className="bookDesc">
<div className="title" dangerouslySetInnerHTML={{__html: title}} />
<div className="cont">
<span className="author">{author}</span>
<span dangerouslySetInnerHTML={{__html: desc}} />
</div>
</div>
</a>
</li>
);
};
const ListView = () => {
const [articles, setArticles] = useState(null);
const [selTabId, setSelTabId] = useRecoilState(selectedTabId);
const apiGet = async (type, param) => {
const apiUrl = 'https://openapi.naver.com/v1/search/' + type + '?query=' + param;
const resp = await fetch(apiUrl, {
method: 'GET',
headers: {
'Content-Type': 'application/json',
'X-Naver-Client-Id': CLIENT_ID,
'X-Naver-Client-Secret': CLIENT_SECRET
}
});
resp.json().then(data => {
setArticles(data.items);
});
};
useEffect(() => {
apiGet(selTabId, 'React');
}, [selTabId]);
return (
<div className="listArea">
<ul className="listView">
{
articles &&
(selTabId === 'news') ?
articles.map((v, inx) => {
return <NewsRow key={inx} row={v} />
})
: (selTabId === 'book') ?
articles.map((v, inx) => {
return <BookRow key={inx} row={v} />
})
: ''
}
</ul>
</div>
);
}
export default ListView;'React > React 기초 (List)' 카테고리의 다른 글
| React 기초 (목록 만들기) 08 - Github (0) | 2022.07.11 |
|---|---|
| React 기초 (목록 만들기) 07 - 키워드 검색 구현 (0) | 2022.07.04 |
| React 기초 (목록 만들기) 05 - ListView UI 구성 (0) | 2022.07.01 |
| React 기초 (목록 만들기) 04 - API 호출 (0) | 2022.06.28 |
| React 기초 (목록 만들기) 03 - Hello World (0) | 2022.06.25 |