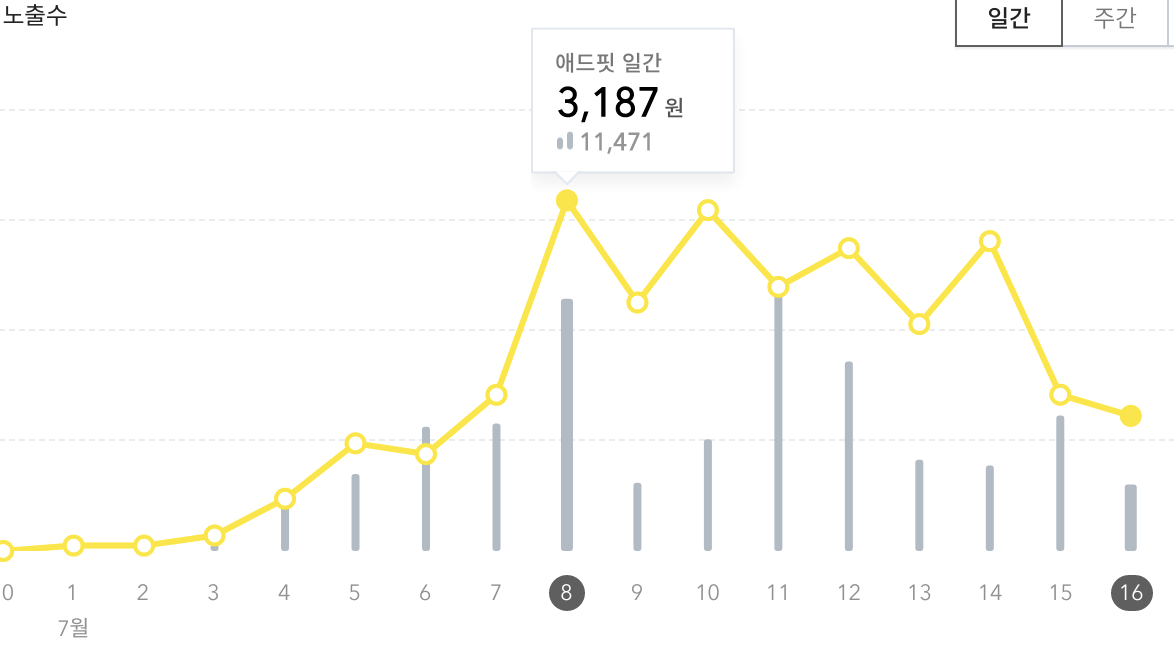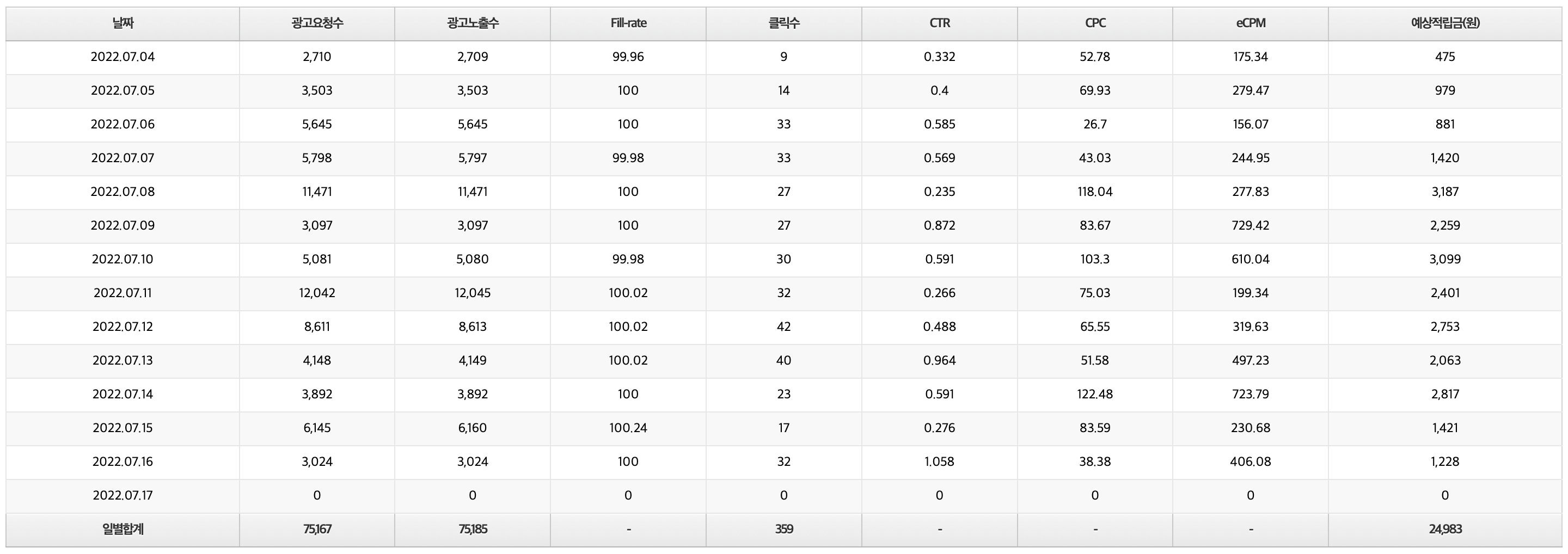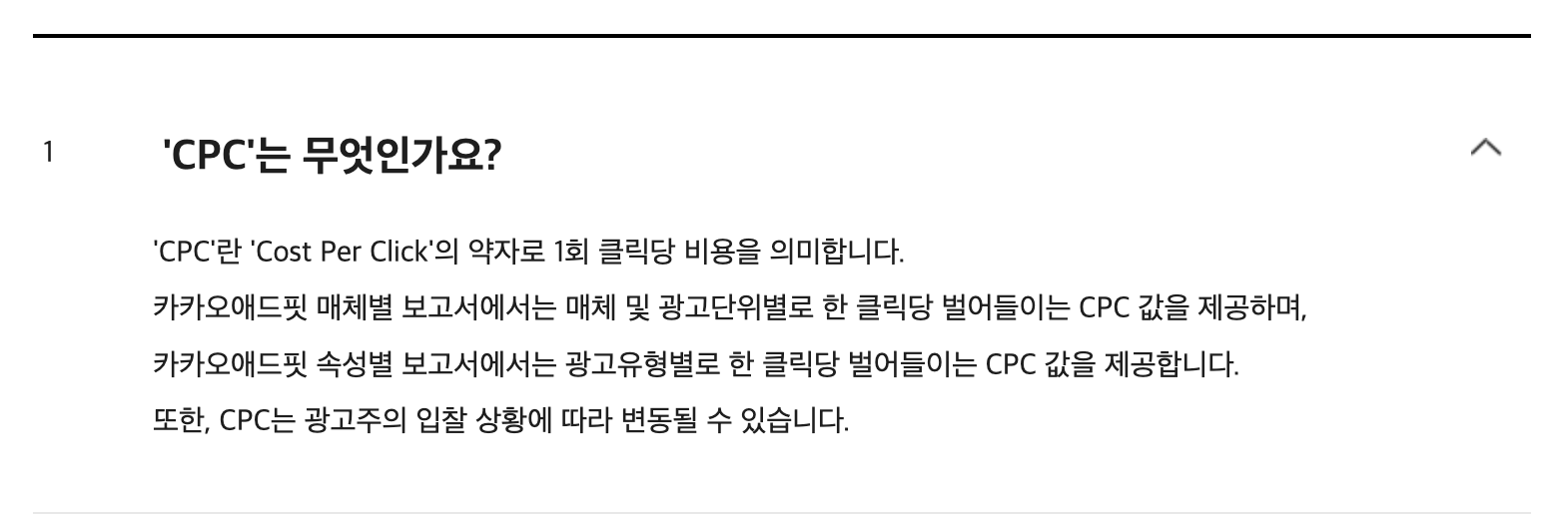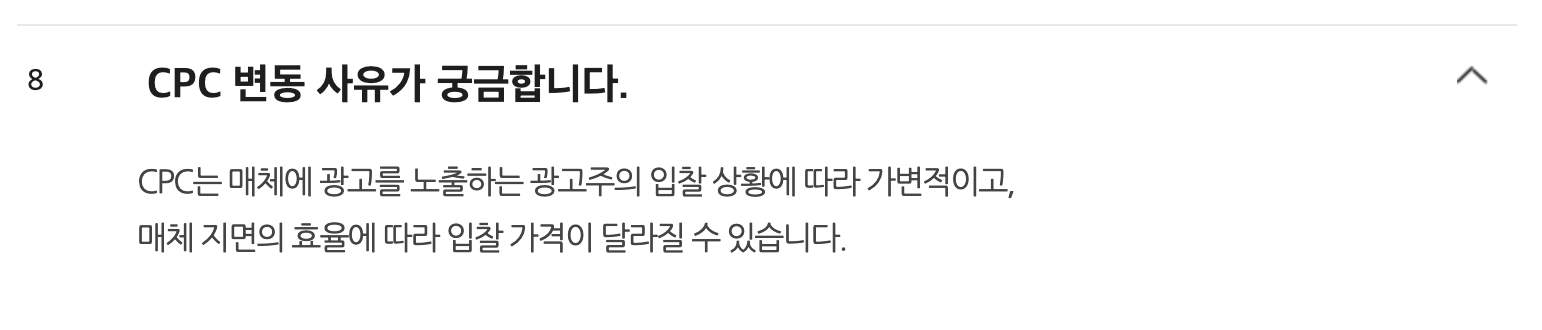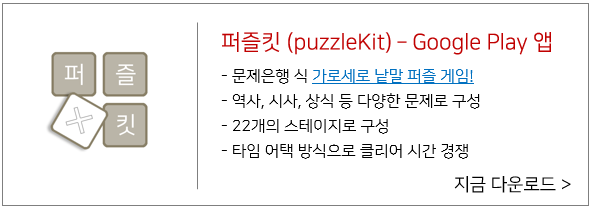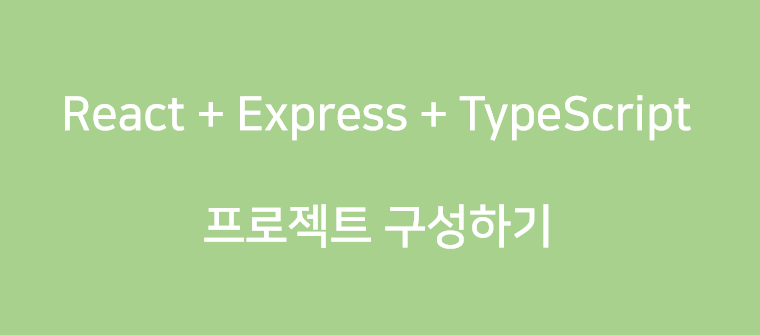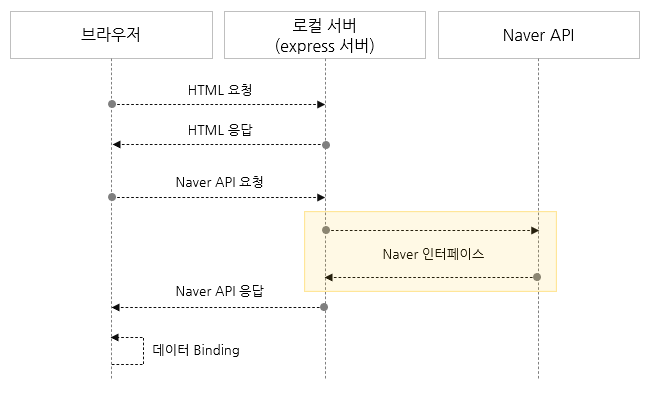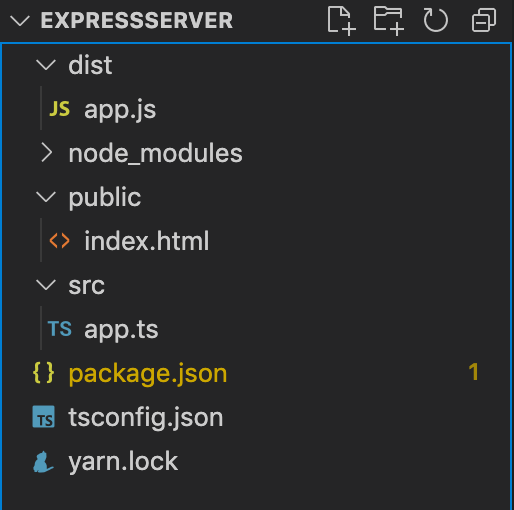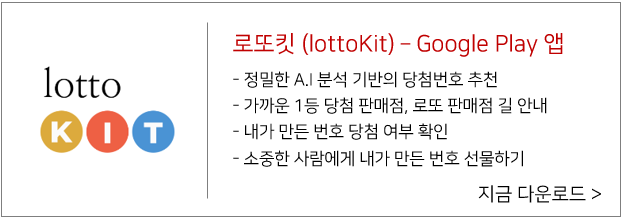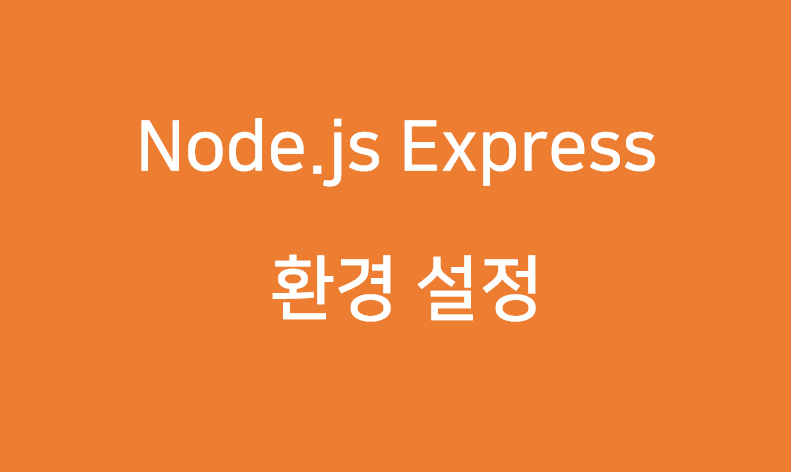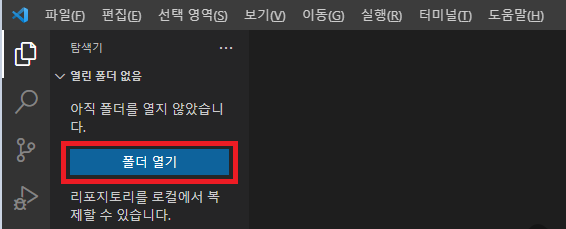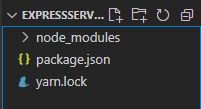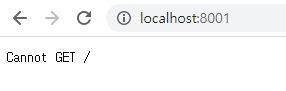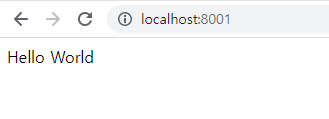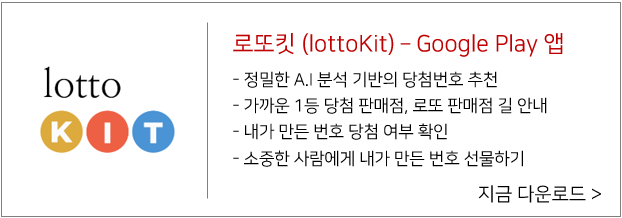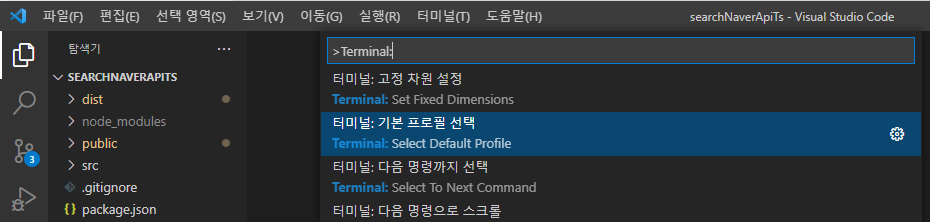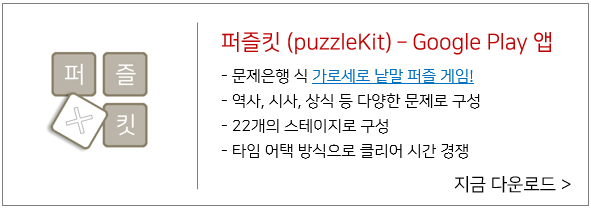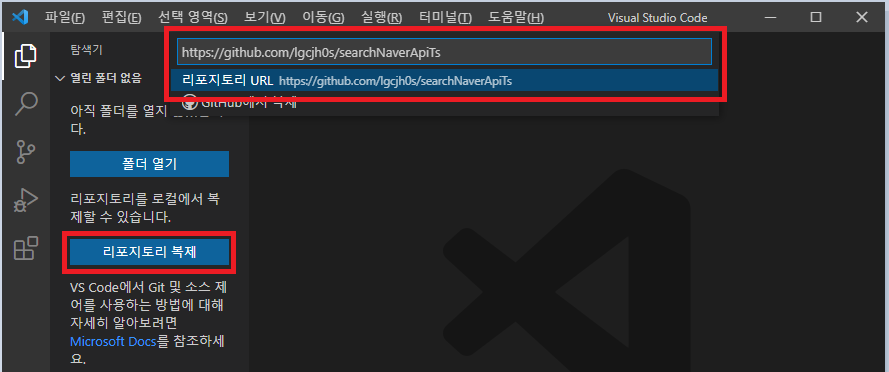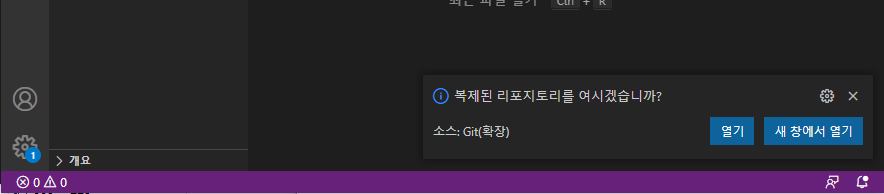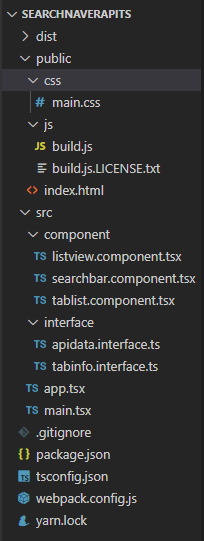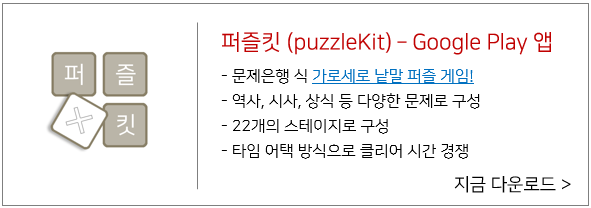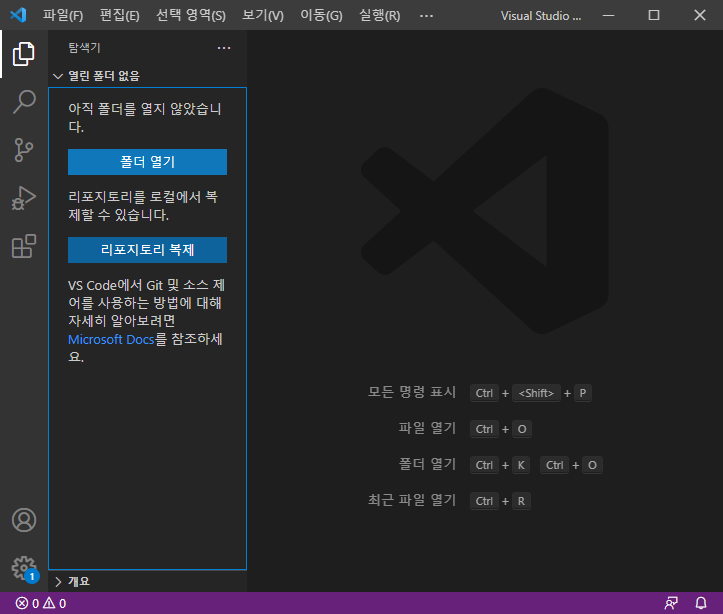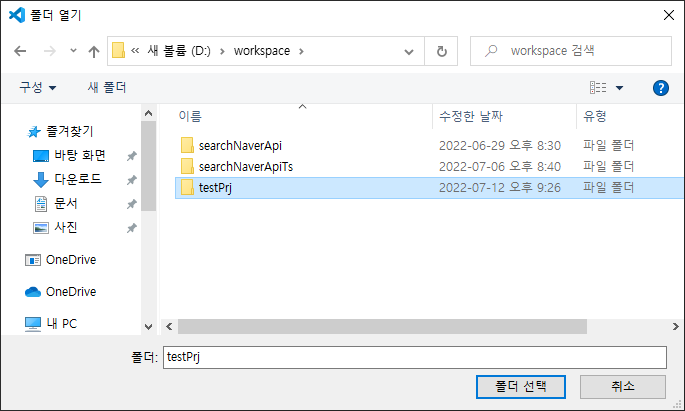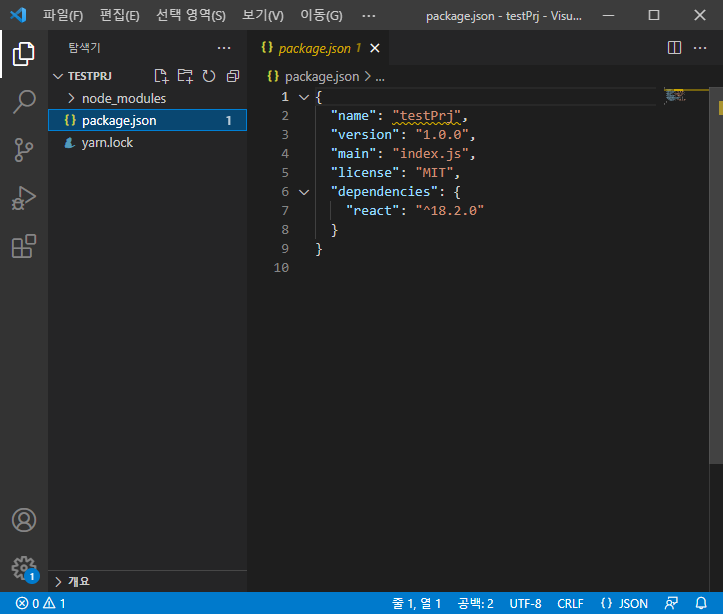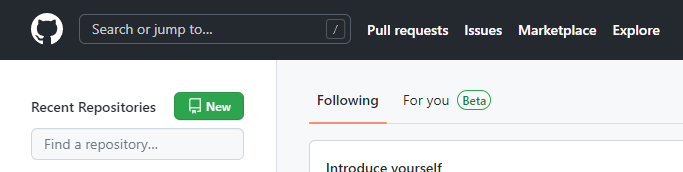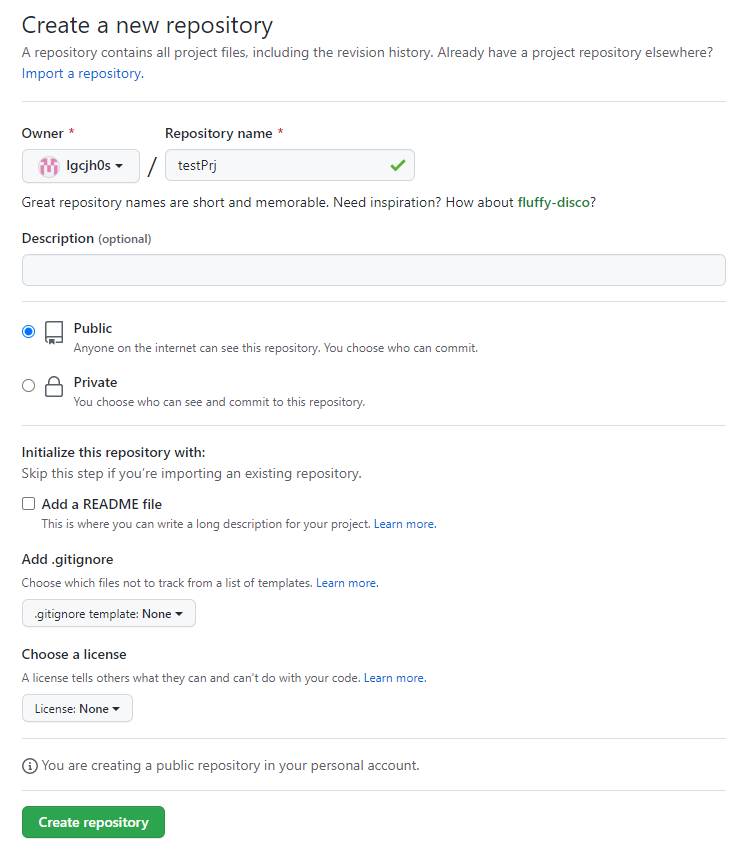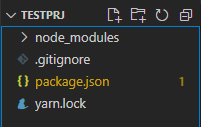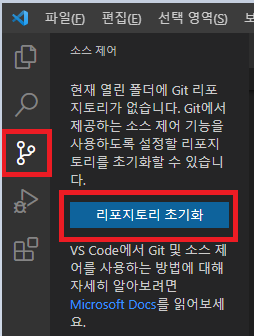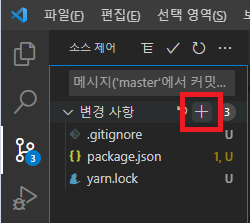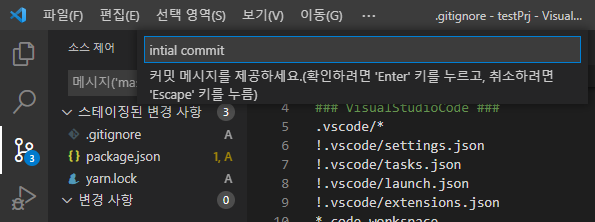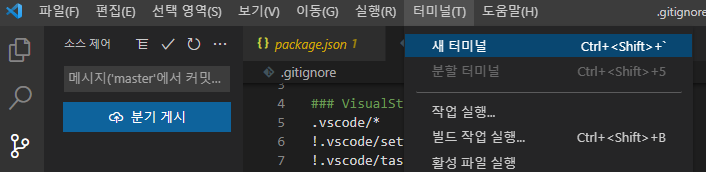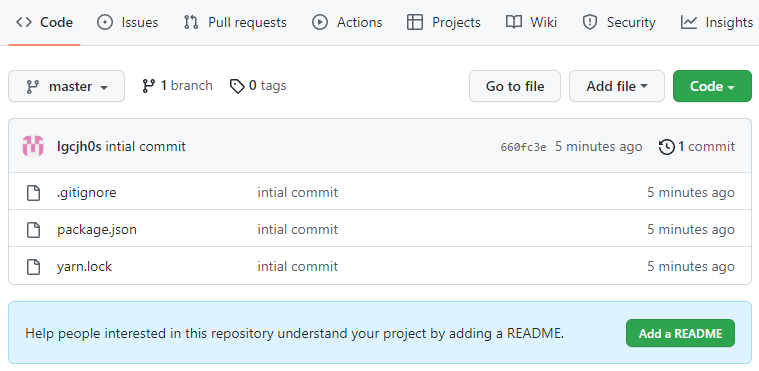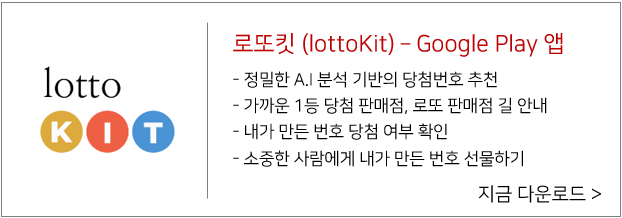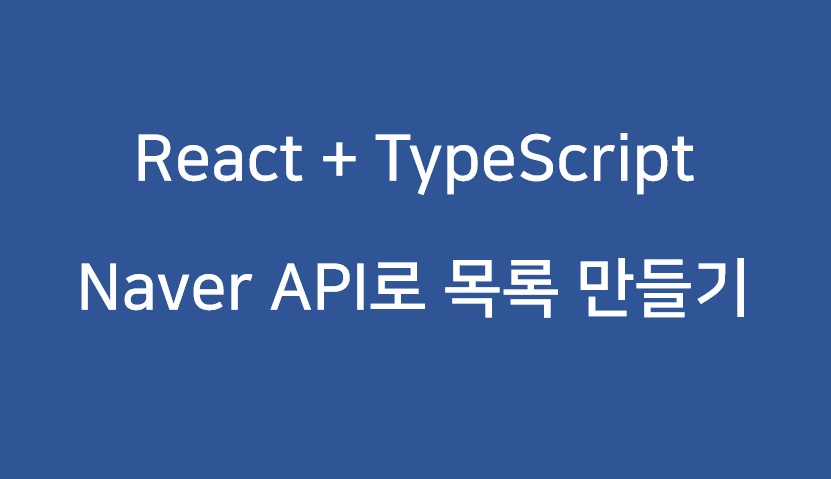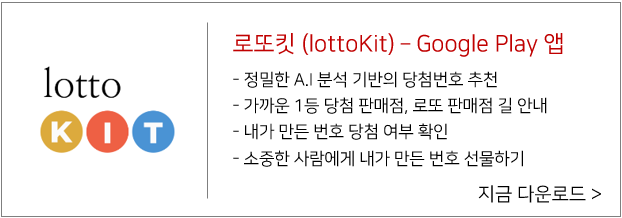본 포스트는 Node.js 에서 모듈 시스템 방식을 ES 방식을 사용했을 경우 발생하는 오류 및 해결에 대한 설명입니다.

Node.js의 모듈 시스템은 기본적으로 CommonJs 명세를 따릅니다. 하여 모듈을 사용할 경우에는 아래와 같이 require를 사용하여 필요한 모듈을 참조할 수 있습니다.
const express = require('express');
하지만 요즘은 많은 프로젝트 들에서 ES 기반의 모듈 시스템을 사용하여 아래와 같이 모듈을 참조할 수 있습니다.
import express from 'express';
위 두 구분은 동일한 역할을 하지만 Node.js 애플리케이션을 작성할 때 위와 같이 작성하면 서버를 구동할 때 아래와 같은 오류를 만나게 됩니다.
(node:1463) Warning: To load an ES module, set "type": "module" in the package.json or use the .mjs extension.
(Use `node --trace-warnings ...` to show where the warning was created)
/Users/a20201022/Documents/expressServer/src/app.js:1
import express from "express";
^^^^^^
SyntaxError: Cannot use import statement outside a module
at Object.compileFunction (node:vm:352:18)
at wrapSafe (node:internal/modules/cjs/loader:1031:15)
at Module._compile (node:internal/modules/cjs/loader:1065:27)
at Object.Module._extensions..js (node:internal/modules/cjs/loader:1153:10)
at Module.load (node:internal/modules/cjs/loader:981:32)
at Function.Module._load (node:internal/modules/cjs/loader:822:12)
at Function.executeUserEntryPoint [as runMain] (node:internal/modules/run_main:81:12)
at node:internal/main/run_main_module:17:47
해당 오류를 해결하기 위해서는 package.json에 아래 한 줄을 추가합니다.
{
"type": "module"
}
위 설정은 프로젝트 전체에 적용되며 해당 프로젝트에 ES 기반의 모듈 시스템을 사용할 수 있게 해줍니다.
'사소한 오류들' 카테고리의 다른 글
| [Node.js] self signed certificate in certificate chain 오류 해결 (0) | 2022.07.25 |
|---|---|
| [Node.js] ReferenceError: __dirname is not defined in ES module scope (0) | 2022.07.19 |
| Each child in a list should have a unique "key" prop. 오류 (0) | 2022.07.15 |